VMware/Linux安装
VMware/Linux安装
一 VMware虚拟机
1. NAT与桥接网络模式
vmware为我们提供了三种网络工作模式,它们分别是:Bridged(桥接模式)、NAT(网络地址转换模式)、Host-Only(仅主机模式)。
所有的虚拟系统是可以相互通信的,但虚拟系统和真实的网络是被隔离开的。 理解:VM中所有虚拟机可相互通信,但真实机器与虚拟机之间不能相互访问
VMware相关虚拟设备
VMnet0:这是VMware用于虚拟 桥接网络 下的虚拟交换机;
VMnet1:这是VMware用于虚拟 Host-Only 网络下的虚拟交换机;
VMnet8:这是VMware用于虚拟 NAT网络 下的虚拟交换机;
VMware Network Adapter VMnet1:这是Host用于与Host-Only虚拟网络进行通信的虚拟网卡;
VMware Network Adapter VMnet8:这是Host用于与NAT虚拟网络进行通信的虚拟网卡;
在主机中CMD 命令提示符的情况下,输入ipconfig便可以查询到 VMware Network Adapter VMnet1、VMware Network Adapter VMnet8 的IP地址,win10系统直接搜索 网络连接 即可查看相关网卡信息
桥接网络模式及设置
在桥接模式下,VMware虚拟出来的操作系统就像是局域网中的一独立的主机,它可以访问该类网段内任何一台机器。
桥接网络环境下需要做到:
1.为虚拟机系统配置IP地址、子网掩码。
2.在桥接的模式下虚拟机必须与物理机处于同一网段,(举个例子,物理机IP:192.168.1.2,虚拟机IP:192.168.1.3)这样虚拟系统才能和真实主机进行通信。
关于桥接网络的小知识:
当你想利用VMware在局域网内新建一个虚拟服务器,为局域网用户提供网络服务,就应该选择桥接模式。可将虚拟机模拟接入主机所在的局域网。桥接网络,相当于,虚拟机与主机同接在一台交换机上,同时上网,虚拟机对物理机网络的直接影响较小~
NAT网络模式及设置
在NAT网络中,会使用到VMnet8虚拟交换机,物理机上的 VMware Network Adapter VMnet8 虚拟网卡 将会和 VMnet8交换机相连接,来实现物理机与虚拟机之间的通信。
注意:VMware Network Adapter VMnet8 虚拟网卡 仅仅是用于主机和VMnet8网段通信使用,它并不为VMnet8网段提供路由功能,处于虚拟NAT网络下的Guest是使用虚拟的NAT服务器连接的Internet的。
VMware Network Adapter VMnet8虚拟网卡它仅仅是为Host和NAT虚拟网络下的Guest通信提供一个接口,所以,即便去掉这块虚拟网卡,虚拟机仍然是可以上网的,只是物理机将无法再访问VMnet8网段而已。
NAT网络环境下需要做到:
1.主机需要开启vmdhcp和vmnat服务。(服务的开启,在我的电脑当中右键“管理”可以设置)
2.NAT模式下的虚拟机的TCP/IP配置信息将由VMnet8(NAT)虚拟网络的DHCP服务器自动分配,需要开启DHCP功能。
关于NAT网络的小知识:
使用NAT模式,就是让虚拟系统借助NAT(网络地址转换)功能,通过物理机所在的网络来访问外网。NAT 模式下的网络,相当于说虚拟机是通过接入物理机连接上的网络,等于物理机是个路由器,申请到一个上网名额,带着隐藏在它下面的虚拟机上网。自然所有虚拟机使用的网络总和都限制在实机一个网络通道内。虚拟机会抢占物理机的网络~对物理机上网会有很大的影响!
2. 设置虚拟机静态网络IP
NAT模式下虚拟机IP可能会变,我们可以通过设置静态 IP ,这样的话 IP 就不会发生改变
VMware 点击 编辑 ——> 虚拟网络编辑器 (如图:)
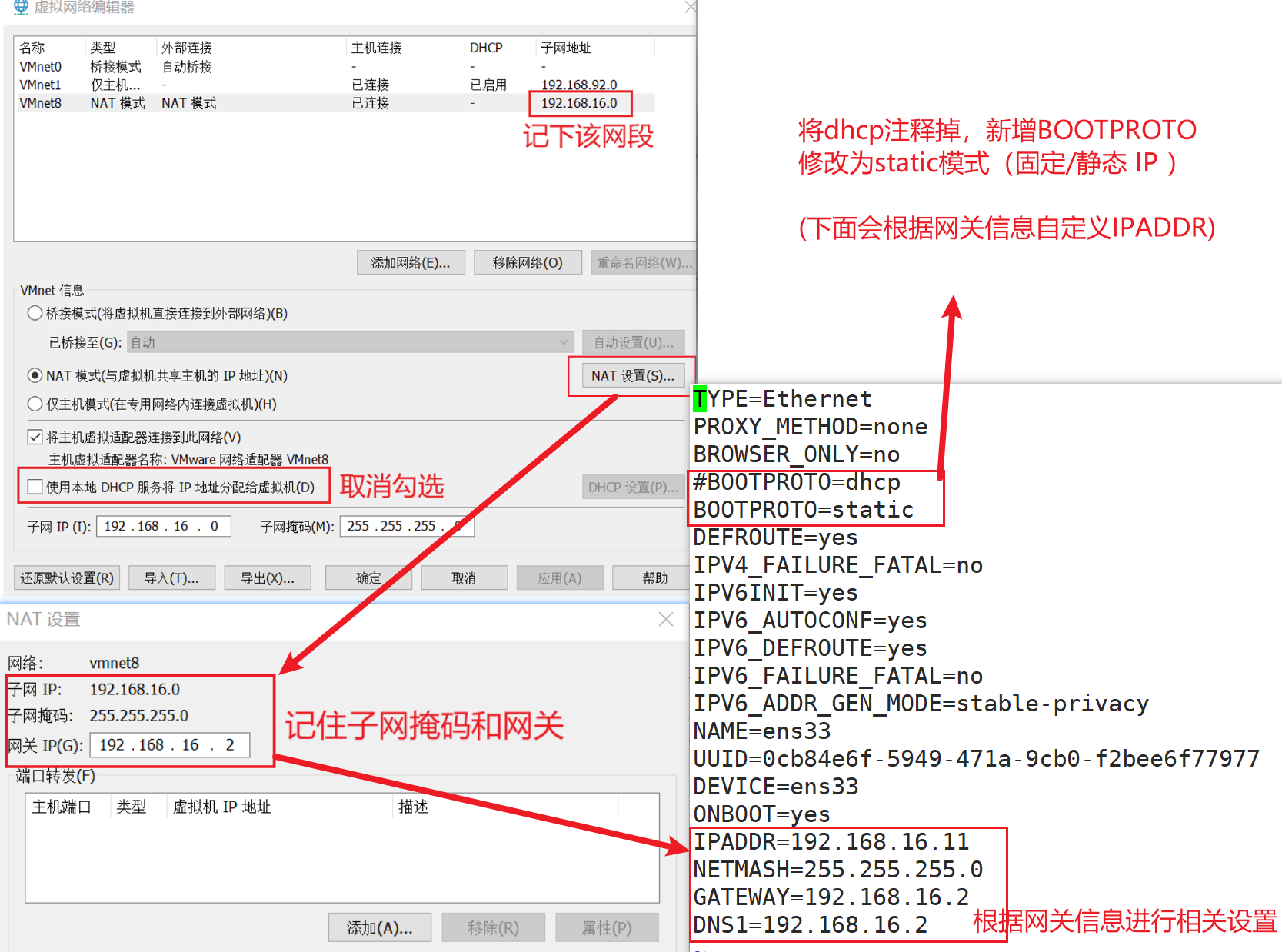
ip addr
vim /etc/sysconfig/network-scripts/ifcfg-ens33
service network restart # 刷新网络服务 centos8使用: ifup ens33sudo vim /etc/netplan/00-installer-config.yaml # 文件名可能会不同
sudo netplan apply # 应用更改ifcfg-ens33
Centos下的网络配置文件内容参考:
TYPE=Ethernet
PROXY_METHOD=none
BROWSER_ONLY=no
BOOTPROTO=static
DEFROUTE=yes
IPV4_FAILURE_FATAL=no
IPV6INIT=yes
IPV6_AUTOCONF=yes
IPV6_DEFROUTE=yes
IPV6_FAILURE_FATAL=no
IPV6_ADDR_GEN_MODE=stable-privacy
NAME=ens33
UUID=ee4084e5-a3b6-43f0-8b06-80a20d647a10
DEVICE=ens33
ONBOOT=yes
IPADDR=192.168.42.10
NETMASH=255.255.255.0
GATEWAY=192.168.42.2
DNS1=192.168.42.200-installer-config.yaml
Ubuntu下网络配置文件参考:
# This is the network config written by 'subiquity'
network:
ethernets:
ens33:
dhcp4: false
addresses: [192.168.42.11/24]
gateway4: 192.168.42.2
nameservers:
addresses: [8.8.8.8, 1.1.1.1]
version: 2主机连不上虚拟机
注意虚拟机IP和VMnet8需要在同一个网段上,可通过 ping 命令测试
参考:http://blog.iis7.com/article/33159.html
3. Linux虚拟机硬盘扩容
给VMware下的Linux扩展磁盘空间(以CentOS7为例)
扩容步骤
一 关闭虚拟机,删除快照,按如下步骤扩容 :
VM -> Settings... -> Hardware -> Hard Disk -> Utilities -> Expand
输入你想要扩展到多少G。(本次新增加了 30G)
二 对新增加的硬盘进行分区、格式化
df -h # 查看硬盘信息和挂载点
fdisk -l # 查看磁盘信息
fdisk /dev/sda # 操作 /dev/sda 的分区表
: p # 查看已分区数量(我看到有两个 /dev/sda1 /dev/sda2)
: n # 新增加一个分区
: p # 分区类型我们选择为主分区
: 3 # 分区号选3(因为1,2已经用过了,见上)
: 回车 # 默认(起始扇区)
: 回车 # 默认(结束扇区)
: t # 修改分区类型
: 3 # 选分区3
: 8e # 修改为LVM(8e就是LVM)
: w # 写分区表
: q # 完成,退出fdisk命令
# 系统提示你重启,重启系统即可
mkfs.ext3 /dev/sda3 # 开机后,格式化sda3三 添加新LVM到已有的LVM组,实现扩容
lvm #进入lvm管理
lvm> pvcreate /dev/sda3 #这是初始化刚才的分区,必须的
lvm> vgextend centos /dev/sda3 #将初始化过的分区加入到虚拟卷组vg_dc01
lvm> lvextend -L +29.9G /dev/centos/root #扩展已有卷的容量(实际大小会比30G略小)
lvm> pvdisplay #查看卷容量,这时你会看到一个很大的卷了
lvm> quit #退出以上只是卷扩容了,下面是文件系统的真正扩容,输入以下命令:
resize2fs /dev/centos/rootxfs_growfs /dev/centos/root4. 虚拟机自启动设置
创建启动/关闭脚本
# 在系统的某个安静的盘中创建一个vm_start.bat文件,然后使用编辑器打开。写入:
"C:\Program Files (x86)\VMware\VMware Workstation\vmrun.exe" start "D:\VirtualMachines\DevMachines\DevMachines.vmx" nogui
# 再次创建一个vm_stop.bat文件
"C:\Program Files (x86)\VMware\VMware Workstation\vmrun.exe" stop "D:\VirtualMachines\DevMachines\DevMachines.vmx"
#测试运行文件: 双击启动文件vm_start.bat,如果弹出dos窗口且虚拟机启动则无误,双击停止文件vm_stop.bat,如果弹出dos窗口且虚拟机停止则无误添加到自启动任务
Win+ R -> gpedit.msc -> 用户配置 -> windows设置 -> 鼠标双击脚本(登录/注销) -> 鼠标双击“登录”或“注销”分别添加启动、关闭脚本
【Q】主机访问不到虚拟机的服务的解决办法: 检查防火墙状态
5. Linux防火墙设置
firewall-cmd --query-port=9200/tcp #查看端口号是否开启,如果是no,就说明没有开放
firewall-cmd --zone=public --add-port=6379/tcp --permanent #开通6379端口(redis)
firewall-cmd --zone=public --add-port=8848/tcp --permanent #开通8848端口(nacos)
firewall-cmd --zone=public --add-port=3306/tcp --permanent #开通3306端口(mysql)
firewall-cmd --reload #重启防火墙,端口正常开启
systemctl restart docker #如果是docker容器的化则要重启下docker服务二 vagrant安装
1. 安装准备
virtualbox + vagrant 安装:
下载安装 Virtual box 的
主程序和拓展包,安装后修改虚拟机存放位置(需要cpu开启虚拟化)下载安装 Vagrant ( Vagrant 是没有图形界面的,安装程序会自动把安装路径加入到 PATH 环境变量 )
vagrant version- 配置vagrant (虚拟机镜像文件存储目录,默认为:C:\Users\用户名.vagrant.d) ——
VAGRANT_HOME
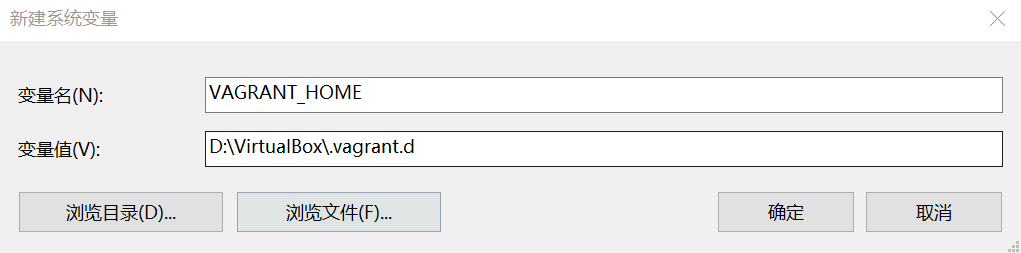
- 下载虚拟机镜像
使用 Vagrant 创建虚机时,需要指定一个镜像,也就是 box。开始这个 box 不存在,所以 Vagrant 会先从网上(镜像网站)下载,然后缓存在本地目录中。但默认下载往往会比较慢,我们可以自己下载镜像文件。常用的两个 Linux 操作系统镜像的下载地址:
CentOS 官网下载 ,CentOS-7.box (点击下载) 列表中有一个 vagrant 目录,选择其中的 .box 后缀的文件下载即可。
Ubuntu 官网下载 ,清华大学镜像站下载 ,同样选择针对 vagrant 的 .box 文件即可。
添加 box :接下来我们需要将下载后的 .box 文件添加到 vagrant 中:
# 如果这是第一次运行,此时 VAGRANT_HOME 目录下会自动生成若干的文件和文件夹,其中有一个 boxes 文件夹,
# 这就是要存放 box 文件的地方。
vagrant box list
#执行 vagrant box add 命令添加 box: (命令后面跟着的是镜像文件的路径,通过 --name centos-7 为这个 box 指定名字)
vagrant box add E:\Package\VM\VirtualBox\CentOS-7.box --name centos-7
vagrant box list #再次查询,可以看到有了一个 box2. 安装虚拟机
Vagrant新建虚拟机
#先进入vagrant工作目录(Vagrantfile所在的目录)再执行命令
vagrant init centos-7
#首次执行会先安装再启动,之后就是启动的功能(注意要在Vagrantfile所在的目录执行)
vagrant up# 常用命令
vagrant status #查看虚拟机状态
vagrant ssh #以 vagrant 用户直接登入虚拟机中,使用 exit; 退出
vagrant halt #关闭虚拟机
vagrant suspend #暂停虚拟机
vagrant resume #恢复虚拟机
vagrant reload #重载虚拟机(可能会重启失败,需要重启宿主机才能开机虚拟机)
vagrant destroy #删除虚拟机配置私有网络:
上述创建的虚拟机网络默认使用的是 网络地址转换(NAT)+ 端口转发 的方式,
我们需要修改 Vagrantfile,为虚拟机设置指定的私有网络地址:
# 取消改行的注释,根据下图宿主机的IP地址,修改前三段地址一致即可
config.vm.network "private_network", ip: "192.168.56.10"ipconfig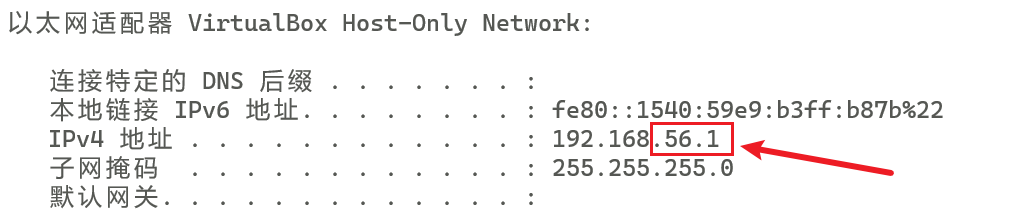
# 修改Vagrantfile文件后,需要重启虚拟机,若重启失败可删除重装,先修改Vagrantfile,再vagrant up
vagrant reload更改虚拟机配置(Provider配置)
config.vm.provider "virtualbox" do |v|
v.memory = 4096
v.cpus = 4
end【注意】修改Vagrantfile可能会导致虚拟机无法启动,可在安装前先修改好Vagrantfile文件。系统用户密码均为 :vagrant
三 Ubuntu
1. vm tools
请确保已更新软件包索引:
sudo apt-get update
如果虚拟机具有 GUI(X11 等),请安装或升级 open-vm-tools-desktop:
sudo apt-get install open-vm-tools-desktop
否则,请使用以下命令安装 open-vm-tools:
sudo apt-get install open-vm-tools2. 语言和输入法
四 Manjaro
1. vm tools
Manjaro原版中的open-vm-tools与VMware不匹配
Github地址:https://github.com/rasa/vmware-tools-patches
1、卸载open-vm-tools
sudo pacman -R open-vm-tools
2、下载vmwaretools补丁
git clone https://github.com/rasa/vmware-tools-patches.git
3、进入vmware-tools-patches目录
cd vmware-tools-patches
4、运行补丁
sudo ./patched-open-vm-tools.sh
5、重启
reboot2. AUR助手
Yay (Yet another Yogurt) 是一个 AUR 助手,它允许用户在 Manjaro 上安装和管理软件包系统。
在安装过程中,它会自动从 PKGBUIDS 安装软件包。Yay 取代了早已停产的 Aurman 和 Yaourt。
自发布以来,Yay 已被证明是出色的帮手,并且是原生 Pacman 包管理器的完美替代品。
sudo pacman -Syu # 更新系统
sudo pacman -S yay # 下载yay
yay -S 软件名 # 安装软件
yay -R 软件名 # 卸载软件
yay -Ss 软件模糊名(或者精确的名字) # 搜索软件
yay -S google-chrome # 安装Chrome3. 安装deb包
arch 系列如果要安装 dep 软件包,需要通过 deptap 工具转换后才能安装
1、安装debtap:使用yay安装debtap,
sudo pacman -S yay # 如果没有yay,需要使用pacman安装yay:
sudo yay -S debtap # 安装debtap:
2、deb包转换arch包,需要先运行下述命令,否则会出错:
sudo debtap -u
sudo debtap -q xxxxx.deb #使用debtap将deb包转换为arch包
# 在转换过程中会提示是否需要编辑相关信息,直接按回车即可,转换完成后,将会生成一个后缀为.pkg.tar.rst的文件。
3、安装,使用pacman安装转换的arch包:
sudo pacman -U xxxx.pkg.tar.rst五 常用Linux设置
1. 解压安装jdk
- 先检查是否已经安装jdk
java -version
rpm -qa|grep openjdk -i # 检查系统安装的openjdk
rpm -e --nodeps XXX(需要删除的软件名) #如果存在openjdk,就用这个命令逐一删除- 创建jdk安装目录和软件包存储目录,并上传jdk文件。将文件解压剪贴到jdk安装目录后配置环境变量即可。
mkdir /usr/java
mkdir /home/software
tar -zxvf jdk-8u191-linux-x64.tar.gz
mv jdk1.8.0_191/ /usr/java/- 配置环境变量,(修改profile文件)
vim /etc/profile #配置环境变量,加入如下信息:(按esc退出插入模式后 :wq 保存退出)export JAVA_HOME=/usr/java/jdk1.8.0_191
export CLASSPATH=.:$JAVA_HOME/lib/dt.jar:$JAVA_HOME/lib/tools.jar
export PATH=$JAVA_HOME/bin:$PATH- 刷新profile,使其生效
source /etc/profile2. http proxy
Windows + Linux虚拟机的 代理设置:
- 为避免Linux配置
clash的一些麻烦,只在Windows上装有clash,并已有可用的服务 - 虚拟机采用桥接模式(似乎也有不采用桥接模式而成功的例子,但是我没有成功)
clash开启allow LAN,并开启代理
linux下通过图形界面设置的代理,终端和浏览器一般不使用该代理,需要分别设置
# 终端设置(Linux 终端设置 HTTP 代理、注意只对当前终端有效):
$ export http_proxy=http://192.168.5.64:7890
$ export https_proxy=http://192.168.5.64:7890
$ export http_proxy=socks5://127.0.0.1:1080
$ export https_proxy=socks5://127.0.0.1:1080
$ export ALL_PROXY=http://192.168.5.64:7890
# Linux 终端中取消代理设置:
$ unset http_proxy
$ unset https_proxy
$ unset ALL_RPOXY注意:ping 使用的是 ICMP 协议,不支持代理。可以执行 curl -vv https://www.google.com 看看有没有走代理。
永久代理设置:将代理命令写入配置文件 ~/.profile 或 ~/.bashrc 或 ~/.zshrc 中
# Git 设置代理:
git config --global http.proxy http://192.168.5.79:7890
git config --global https.proxy http://192.168.5.79:7890
# Git 取消代理设置:
git config --global --unset http.proxy
git config --global --unset https.proxy3. 终端配色方案
原生Shell配色
更改到 centos 的 /etc/bashrc 中即可永久生效: vim /etc/bashrc # 填入如下内容
if [ "${-#*i}" != "$-" ];then
# interactively shell
PS1="[\[\033[01;31m\]\u\[\033[00m\]@\[\033[36;36m\]\h\[\033[00m\] \[\033[01;34m\]\w\[\033[00m\]]$ "
trap 'echo -ne "\e[0m"' DEBUG
fi可以在/etc/profile中也去加载/etc/bashrc:
cat >> /etc/profile << EOF
if [ -f /etc/bashrc ]; then
. /etc/bashrc
fi
EOF刷新即永久生效: source /etc/profile
参数说明-->PS1的定义中个常用的参数的含义如下:
\d :#代表日期,格式为weekday month date,例如:"Mon Aug 1"
\H :#完整的主机名称
\h :#仅取主机的第一个名字
\T :#显示时间为24小时格式,如:HH:MM:SS
\t :#显示时间为12小时格式 , 如:HH:MM:SS
\A :#显示时间为12小时格式:HH:MM
\u :#当前用户的账号名称
\v :#BASH的版本信息
\w :#完整的工作目录名称
\W :#利用basename取得工作目录名称,所以只会列出最后一个目录
# :#下达的第几个命令
$ :#提示字符,如果是root时,提示符为:`#` ,普通用户则为:`$`
设置颜色: 在PS1中设置字符颜色的格式为:[\e[F;Bm]
F为字体颜色,编号为30-37
B为背景颜色,编号为40-47
格式:[\e[F;Bm]需要改变颜色的部分[\e[0m] , F B 值分别对应的颜色
30 40 黑色
31 41 红色
32 42 绿色
33 43 黄色
34 44 蓝色
35 45 紫红色
36 46 青蓝色
37 47 白色4. On-my-zsh
什么是zsh: https://blog.csdn.net/lovedingd/article/details/124128721
和bash一样,zsh也是终端内的一个命令行解释器,简称:shell。顾名思义就是机器外面的一层壳,用于人机交互。接收用户或其他程序的命令,把这些命令转化成内核能理解的语言。
具体表现为其作用是用户输入一条命令,shell 就立即解释执行一条。不局限于系统、语言等概念、操作方式和表现方式等。比如:我们使用的cd、wget、curl和mount等命令。
传统的shell(如:bash),命令和显示的文字以单色为主;而zsh不仅支持彩色字体,还支持命令填充:
一般情况下,Linux是不自带zsh的,你可以使用命令查看,终端输入:
cat /etc/shells正常情况下,应该是没有/bin/zsh的, 解决方法很简单,使用apt-get或者yum安装即可
yum install zshapt-get install zsh安装后,重新使用cat /etc/shells命令查看,最后,设置为默认shell并重启终端:
chsh -s /bin/zsh
exit;Oh-my-zsh十分简单,可以看看项目地址:https://github.com/ohmyzsh/ohmyzsh
官方配置非常简单,但是因为项目官方脚本在GitHub的原因,国内访问可能有点困难
官方安装-->Linux/Mac打开终端,输入官方提供的脚本:
sh -c "$(curl -fsSL https://raw.githubusercontent.com/ohmyzsh/ohmyzsh/master/tools/install.sh)"为了保证脚本能顺利运行,你的Linux/Mac服务器需要:
- 提前安装git、curl
- 可以成功连接GitHub
- 如果有~/.zshrc文件,最好提前备份
脚本安装, 考虑到官方的方法,需要连接GitHub;如果你的设备无法有效访问GitHub。可以使用下列的脚本:
zsh -c "$(curl -fsSL 'https://api.host.mintimate.cn/fileHost/public/download/1P0R')"为了保证脚本能顺利运行,你的Linux/Mac服务器需要:
- 提前安装curl、unzip
- 如果有~/.zshrc文件,最好提前备份,否则本脚本自动更改原本的.zshrc文件为zshrcBak
手动安装 其实,手动配置重复的内容就是我写的脚本配置:
- 在oh-my-zsh的github主页,手动将zip包下载下来。
- 将zip包解压,拷贝至~/.oh-my-zsh目录。
- 执行cp ~/.oh-my-zsh/templates/zshrc.zsh-template ~/.zshrc
或手动复制/.oh-my-zsh/templates/zshrc.zsh-template内文件内容到/.zshrc内。
(如果没有~/.zshrc文件,可以手动创建) - 重启终端或终端输入source ~/.zshrc使配置生效
On-my-zsh的功能和使用简介:
自带填充:主要使用到zsh的Tab功能
粘贴自动转义:
使用Oh-my-zsh,默认是使用自动粘贴转义。但是这样容易出差错。
为此,如果需要关闭自动转义,可以打开~/.zshrc文件,添加DISABLE_MAGIC_FUNCTIONS=true字段
zsh的强大不仅仅如此,还可以安装更多强大插件,感兴趣可以自己进行探索。
而Oh-my-zsh的使用也不仅仅如此,可以自行阅读开发者文档:https://github.com/ohmyzsh/ohmyzsh